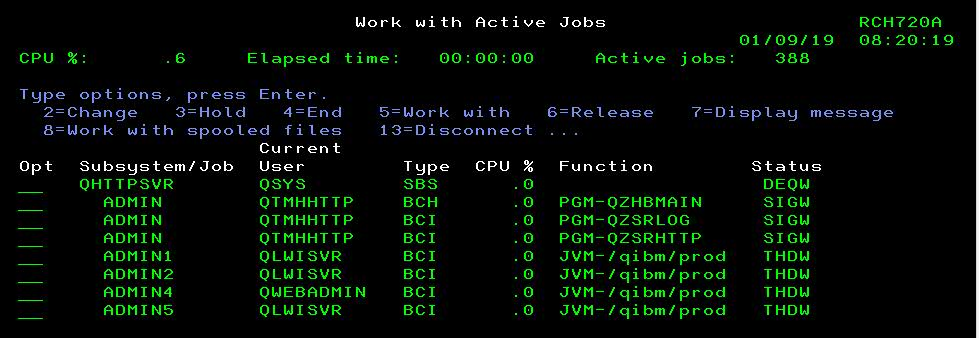
NOTE: For instructions that use the updated Digital Certificate Manager for i see the following documentation:
https://www.ibm.com/support/pages/node/6607872Check out the video here:
Digital Certificate Manager requires that the HTTP Admin server be running in the QHTTPSVR subsystem. The ADMIN jobs should appear as follows when viewed using WRKACTJOB:
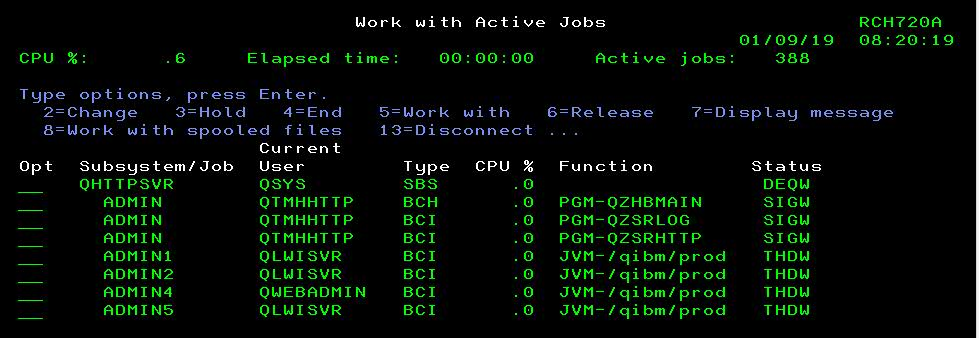
If these jobs are not in the subsystem, you should try starting the server with the following command:
STRTCPSVR SERVER(*HTTP) HTTPSVR(*ADMIN)
If the jobs do not start and look like the previous example, you should refer to the following document to troubleshoot the HTTP Admin server:
ERROR 500 (Internal Server Error) When Accessing 'IBM Web Administration for i5/OS' in HTTP ADMIN
If all the HTTP Admin jobs are up and running as they should, Digital Certificate Manager can be accessed using the following URL (replace systemname with either the IBM i system name or IP address):
http://systemname:2001/QIBM/ICSS/Cert/Admin/qycucm1.ndm/main0
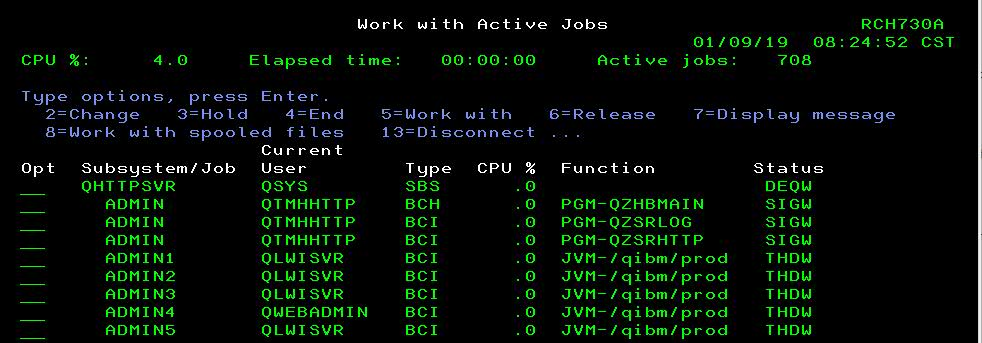
If these jobs are not in the subsystem, you should try starting the server with the following command:
STRTCPSVR SERVER(*HTTP) HTTPSVR(*ADMIN)
If the jobs did not start and look like the previous example, you should refer to the following document to troubleshoot the HTTP Admin server:
ERROR 500 (Internal Server Error) When Accessing 'IBM Web Administration for i5/OS' in HTTP ADMIN
If all the HTTP Admin jobs are up and running as they should, Digital Certificate Manager can be accessed using the following URL (replace systemname with either the IBM i system name or IP address):
http://systemname:2001/QIBM/ICSS/Cert/Admin/qycucm1.ndm/main0
To configure TLS for Telnet and the IBM i Host servers, you first need to access Digital Certificate Manager by using the following URL (see 'How do I access Digital Certificate Manager' section above for more details):
http://systemname:2001/QIBM/ICSS/Cert/Admin/qycucm1.ndm/main0
Before you can begin the configuration, you first need to check to see what is currently configured in Digital Certificate Manager:
1) On the left menu bar, click the 'Select a Certificate Store'button:
If you have both the 'Local Certificate (CA)' and '*SYSTEM' stores, you can proceed with creating a self-signed certificate and assign it the following application IDs in DCM:
- Central Server
- Database Server
- Data Queue Server
- Network Print Server
- Remote Command Server
- Signon Server
- IBM i TCP/IP Telnet Server
- i5/OS DDM/DRDA Server - TCP/IP
- Host Servers
- File Servers
- Management Central Server
NOTE: The above applications must be restarted after the TLS certificate is assigned to enable TLS for the server application.
The following document will guide you through the certificate creation and assignment process:
How to create a basic self-signed certificate in DCM
A) If you see only the 'Local Certificate Authority (CA)' store, you will also need to create the *SYSTEM store where your TLS certificates are stored. To do this, you should refer to the following document:
How to create the *SYSTEM store in DCM
B) Once the *SYSTEM store is created, you should verify that the Local Certificate Authority is still valid in the 'Local Certificate Authority (CA)' store. On the left menu, click Select a Certificate Store. On the right side of the screen, select the Local Certificate Authority (CA) radio button and click CONTINUE. Provide the store password and click CONTINUE.
C) On the left menu, click Manage Local CA and then click the View link underneath:
D) Under the 'Additional Information:' section, check the 'Validity Period' and make sure that the certificate authority is still valid and is not going to expire soon. If necessary, select the 'Renew' option under 'Manage Local CA' to renew the certificate. It will pull in the existing information on the original certificate authority certificate. Adjust Validity Period of the CA (up to 7300 days) and click CONTINUE. On the 'Install Renewed Local CA Certificate', click CONTINUE. Lastly, on the 'Select Applications to Trust this Certificate Authority (CA)', click the 'Select All' button and then click CONTINUE at the bottom of the page.
E) Now that the Local CA has been verified and you now have both the 'Local Certificate (CA)' and '*SYSTEM' stores, you can proceed with creating a self-signed certificate and assign it the following application IDs in DCM:
- Central Server
- Database Server
- Data Queue Server
- Network Print Server
- Remote Command Server
- Signon Server
- IBM i TCP/IP Telnet Server
- i5/OS DDM/DRDA Server - TCP/IP
- Host Servers
- File Servers
- Management Central Server
NOTE: The above applications must be restarted after the TLS certificate is assigned to enable TLS for the server application.
You should refer to the following document which will guide you through the certificate creation and assignment process:
How to create a basic self-signed certificate in DCM
A) If you see only the *SYSTEM store, you will need to also create a Local Certificate Authority (CA) store using the following document:
How to Create the Local Certificate Authority (CA) Store in DCM
B) Now that you have both the 'Local Certificate (CA)' and '*SYSTEM' stores, you can proceed with creating a self-signed certificate and assign it the following application IDs in DCM:
- Central Server
- Database Server
- Data Queue Server
- Network Print Server
- Remote Command Server
- Signon Server
- IBM i TCP/IP Telnet Server
- i5/OS DDM/DRDA Server - TCP/IP
- Host Servers
- File Servers
- Management Central Server
NOTE: The above applications must be restarted after the TLS certificate is assigned to enable TLS for the server application.
You should refer to the following document which will guide you through the certificate creation and assignment process:
How to create a basic self-signed certificate in DCM
To configure the FTP client for TLS, you first need to access Digital Certificate Manager using the following URL (see theHow do I access Digital Certificate Manager section above for more details):
http://systemname:2001/QIBM/ICSS/Cert/Admin/qycucm1.ndm/main0
Before you can begin the configuration, you first need to check to see what is currently configured in Digital Certificate Manager:
1) On the left menu bar, click the Select a Certificate Store button:
2) On the right side, it will show the different certificate stores that are configured. Based on what you see in this section, you should use one of the sections below:
A) You will need to create the *SYSTEM store where our TLS certificates are stored. To do this, you will use the following document:
How to create the *SYSTEM store in DCM
B) Once the *SYSTEM store is created, you can use the following instructions to import your CA certificate and allow your TLS FTP client to trust it:
TLS FTP Client Configuration
Because the *SYSTEM store exists, you can now use the following instructions to import your CA certificate and allow your TLS FTP client to trust it:
TLS FTP Client Configuration
Check out the video on assigning a certificate to the FTP server here:
To configure TLS for FTP, you first need to access Digital Certificate Manager using the following URL (refer to the How do I access Digital Certificate Manager section above for more details):
http://systemname:2001/QIBM/ICSS/Cert/Admin/qycucm1.ndm/main0
Before you can begin the configuration, you first need to check to see what is currently configured in Digital Certificate Manager:
1) On the left menu bar, click the Select a Certificate Store button:
2) On the right side, it will show the different certificate stores that are configured. Based on what you see in this section, you should use one of the sections below:
If there is a TLS certificate already created to assign to FTP, the following document will guide you through the process:
Configure TLS FTP Server
If a TLS certificate has not yet been created, the following document will guide you through the certificate creation and assignment process:
How to create a basic self-signed certificate in DCM
A) If you see only the 'Local Certificate Authority (CA)' store, you will also need to create the *SYSTEM store where your TLS certificates are stored. To do this, you should refer to the following document:
How to create the *SYSTEM store in DCM
B) Once the *SYSTEM store is created, you should verify that the Local Certificate Authority is still valid in the 'Local Certificate Authority (CA)' store. On the left menu, click Select a Certificate Store. On the right side of the screen,select the 'Local Certificate Authority (CA)' radio button and click CONTINUE. Provide the store password and click CONTINUE.
C) On the left menu, click Manage Local CA and then click the View link underneath:
D) Under the 'Additional Information:' section, check the 'Validity Period' and make sure that the certificate authority is still valid and is not going to expire soon. If necessary, select the 'Renew' option under 'Manage Local CA' to renew the certificate. It will pull in the existing information on the original certificate authority certificate. Adjust Validity Period of the CA (up to 7300 days) and click CONTINUE. On the 'Install Renewed Local CA Certificate', click CONTINUE. Lastly, on the 'Select Applications to Trust this Certificate Authority (CA)', click the 'Select All' button and then click CONTINUE at the bottom of the page.
E) Now that the Local CA has been verified and you now have both the 'Local Certificate (CA)' and '*SYSTEM' stores, you can proceed with creating a self-signed certificate and assign it the FTP server application ID. You should refer to the following document which will guide you through the creation:
How to create a basic self-signed certificate in DCM
If there is a TLS certificate already created to assign to FTP, you should refer to the following document which will guide you through the process:
Configure TLS FTP Server
If a TLS certificate has not yet been created, you should use the following steps:
A) If you see only the *SYSTEM store, you will need to also create a Local Certificate Authority (CA) store using the following document:
How to Create the Local Certificate Authority (CA) Store in DCM
B) Now that you have both the 'Local Certificate (CA)' and '*SYSTEM' stores, you can proceed with creating a self-signed certificate and assign it the FTP server application ID in DCM:
You should refer to the following document which will guide you through the certificate creation and assignment process:
How to create a basic self-signed certificate in DCM
A) To configure TLS for the FTP Server, you first need to create the *SYSTEM store where your TLS certificates are kept. To do this, you will use the following document:
How to create the *SYSTEM store in DCM
B) Once the *SYSTEM store is created, you then need to create your Local Certificate Authority (CA) store. The following document describes the steps for configuring this:
How to Create the Local Certificate Authority (CA) Store in DCM
C) Now that you have both the 'Local Certificate (CA)' and '*SYSTEM' stores, you can proceed with creating a self-signed certificate and assign it the FTP Server application ID in DCM. The following document will guide you through the certificate creation and assignment process:
How to create a basic self-signed certificate in DCM
To configure an HTTP server for TLS we first need to access Digital Certificate Manager via the following URL (see 'How do I access Digital Certificate Manager' section above for more details):
http://systemname:2001/QIBM/ICSS/Cert/Admin/qycucm1.ndm/main0
Before you can begin the configuration, you need to check to see what is currently configured in Digital Certificate Manager:
1) On the left menu bar, click the Select a Certificate Store button:
2) On the right side, it will show the different certificate stores that are configured. Based on what you see in this section, you should use one of the sections below:
If you see both the 'Local Certificate Authority (CA)' and '*SYSTEM' store and a TLS certificate exists to assign to HTTP we can skip to step 3 below. If a certificate needs to be created, you can use one of the following documents to create it and then proceed to step 3:
How to create a basic self-signed certificate in DCM How to use DCM to create a certificate issued by Verisign or another Internet Certificate Authority
A) If you see only the 'Local Certificate Authority (CA)' store, you will also need to create the *SYSTEM store where your TLS certificates are stored. To do this we will use the following document:
How to create the *SYSTEM store in DCM
B) Once the *SYSTEM store is created, you can now either create a certificate signed by your Local Certificate authority,or you can choose to use one signed by a third-party CA.
If you would like to use a certificate signed by a third-party CA, you can use the following document to guide you through the process:
How to use DCM to create a certificate issued by Verisign or another Internet Certificate Authority
If you would like to use a certificate signed by the Local Certificate Authority, you should now perform the following steps:
b1) Verify that the Local Certificate Authority is still valid in the 'Local Certificate Authority (CA)' store. On the left menu, click 'Select a Certificate Store'. On the right side of the screen, select the 'Local Certificate Authority (CA)' radio button and click CONTINUE. Provide the store password and click CONTINUE.
b2) On the left menu, click Manage Local CA,and then click the View link underneath:
b3) Under the 'Additional Information:' section, you should check the 'Validity Period' and make sure that the certificate authority is still valid and is not going to expire soon. If necessary, select the 'Renew' option under 'Manage Local CA' to renew the certificate. It will pull in the existing information on the original certificate authority certificate. Adjust Validity Period of the CA (up to 7300 days) and click CONTINUE. On the 'Install Renewed Local CA Certificate', click CONTINUE. Lastly, on the 'Select Applications to Trust this Certificate Authority (CA)', click the 'Select All' button and then click CONTINUE at the bottom of the page.
b4) Now that the Local CA has been verified and you now have both the 'Local Certificate (CA)' and '*SYSTEM' stores, you can proceed with creating a self-signed certificate. You should refer to the following document which will guide you through the creation:
How to create a basic self-signed certificate in DCM
C) Once you have your TLS certificate created and available to assign you can proceed to step 3 below
If you see the *SYSTEM store and you already have a TLS certificate created proceed to step 3.
If there are no TLS certificates, you should refer to one the following documents (depending on the type of certificate you would like):
How to use DCM to create a certificate issued by Verisign or another Internet Certificate Authority How to create a basic self-signed certificate in DCM
Once a certificate is created and ready to assign to an HTTP server proceed to step 3
A) To configure TLS for the HTTP Server, you first need to create the *SYSTEM store where your TLS certificates are kept. To do this, you will use the following document:
How to create the *SYSTEM store in DCM
B) Once the *SYSTEM store is created, you can now either create a certificate signed by your Local Certificate authority,or you can choose to use one signed by a third-party CA.
- If you would like to use a certificate signed by a third-party CA, you can use the following document to guide you through the process:
How to use DCM to create a certificate issued by Verisign or another Internet Certificate Authority
- If you'd like to use a local TLS certificate you then need to create your Local Certificate Authority (CA) store. The following document describes the steps for configuring this:
How to Create the Local Certificate Authority (CA) Store in DCM
We then can proceed with creating a self-signed certificate. The following document will guide you through the certificate creation process:
How to create a basic self-signed certificate in DCM
Once the TLS certificate is created and ready to assign to the HTTP server proceed with step 3.
To configure the HTTP Admin server for TLS we first need to access Digital Certificate Manager via the following URL (see 'How do I access Digital Certificate Manager' section above for more details):
http://systemname:2001/QIBM/ICSS/Cert/Admin/qycucm1.ndm/main0
Before you can begin the configuration, you need to check to see what is currently configured in Digital Certificate Manager:
1) On the left menu bar, click the Select a Certificate Store button:
2) On the right side, it will show the different certificate stores that are configured. Based on what you see in this section, you should use one of the sections below:
A) First we will need to verify that the Local Certificate Authority is still valid in the 'Local Certificate Authority (CA)' store. On the left menu, click 'Select a Certificate Store'. On the right side of the screen, select the 'Local Certificate Authority (CA)' radio button and click CONTINUE. Provide the store password and click CONTINUE.
B) On the left menu, click Manage Local CA,and then click the View link underneath:
C) Under the 'Additional Information:' section, you should check the 'Validity Period' and make sure that the certificate authority is still valid and is not going to expire soon. If necessary, select the 'Renew' option under 'Manage Local CA' to renew the certificate. It will pull in the existing information on the original certificate authority certificate. Adjust Validity Period of the CA (up to 7300 days) and click CONTINUE. On the 'Install Renewed Local CA Certificate', click CONTINUE. Lastly, on the 'Select Applications to Trust this Certificate Authority (CA)', click the 'Select All' button and then click CONTINUE at the bottom of the page.
D) Now that the Local CA has been verified and you have both the 'Local Certificate (CA)' and '*SYSTEM' stores, you can proceed with Step 3
A) If you see only the 'Local Certificate Authority (CA)' store, you will also need to create the *SYSTEM store where your TLS certificates are stored. To do this we will use the following document:
How to create the *SYSTEM store in DCM
B) Once the *SYSTEM store is created we will need to verify that the Local Certificate Authority is still valid in the 'Local Certificate Authority (CA)' store. On the left menu, click 'Select a Certificate Store'. On the right side of the screen, select the 'Local Certificate Authority (CA)' radio button and click CONTINUE. Provide the store password and click CONTINUE.
C) On the left menu, click Manage Local CA,and then click the View link underneath:
D) Under the 'Additional Information:' section, you should check the 'Validity Period' and make sure that the certificate authority is still valid and is not going to expire soon. If necessary, select the 'Renew' option under 'Manage Local CA' to renew the certificate. It will pull in the existing information on the original certificate authority certificate. Adjust Validity Period of the CA (up to 7300 days) and click CONTINUE. On the 'Install Renewed Local CA Certificate', click CONTINUE. Lastly, on the 'Select Applications to Trust this Certificate Authority (CA)', click the 'Select All' button and then click CONTINUE at the bottom of the page.
E) Now that the Local CA has been verified and you now have both the 'Local Certificate (CA)' and '*SYSTEM' stores, you can proceed with Step 3
If you see the *SYSTEM store we will need to create the Local Certificate Authority (CA) store using the instructions on the following document
How to Create the Local Certificate Authority (CA) Store in DCM
Once the Local Certificate Authority (CA) store is created proceed to Step 3
A) To configure TLS for the HTTP Admin Server, you first need to create the *SYSTEM store where your TLS certificates are kept. To do this, you will use the following document:
How to create the *SYSTEM store in DCM
B) We then need to create the Local Certificate Authority (CA) store. The following document describes the steps for configuring this:
How to Create the Local Certificate Authority (CA) Store in DCM
We then can proceed with Step 3
To create a TLS server certificate issued by a third-party (Verisign,Thawte,etc) we first need to access Digital Certificate Manager via the following URL (see 'How do I access Digital Certificate Manager' section above for more details):
http://systemname:2001/QIBM/ICSS/Cert/Admin/qycucm1.ndm/main0
Before you can begin the configuration, you need to check to see what is currently configured in Digital Certificate Manager:
1) On the left menu bar, click the Select a Certificate Store button:
If we do not see the *SYSTEM store we will need to create it using the instructions in the following document: How to create the *SYSTEM store in DCM
Once the *SYSTEM store exists we can proceed with Step 3
Check out the video here:
The following document describes how to create a TLS certificate issued by the Local Certificate Authority:
How to create a basic self-signed certificate in DCM
The following document describes how to extract Certificate Authority certificates from a third-party TLS certificate: Extracting a CA Root Certificate from a Digital Certificate
To import a Certificate Authority Certificate we first need to access Digital Certificate Manager via the following URL (see 'How do I access Digital Certificate Manager' section above for more details):
http://systemname:2001/QIBM/ICSS/Cert/Admin/qycucm1.ndm/main0
Before you can begin the configuration, you need to check to see what is currently configured in Digital Certificate Manager:
1) On the left menu bar, click the Select a Certificate Store button:
If we do not see the *SYSTEM store we will need to create it using the instructions in the following document: How to create the *SYSTEM store in DCM
Once the *SYSTEM store exists we can proceed with Step 3
Often times during the import process we will see the error message 'Issuer Not in the Certificate Store'. If this occurs the following document guides through how to resolve this:
When Certificate Import Fails,Issuer Not in the Store
To import a third-party PKCS#12 TLS certificate we first need to access Digital Certificate Manager via the following URL (see 'How do I access Digital Certificate Manager' section above for more details):
http://systemname:2001/QIBM/ICSS/Cert/Admin/qycucm1.ndm/main0
Before you can begin the configuration, you need to check to see what is currently configured in Digital Certificate Manager:
1) On the left menu bar, click the Select a Certificate Store button:
If we do not see the *SYSTEM store we will need to create it using the instructions in the following document: How to create the *SYSTEM store in DCM
Once the *SYSTEM store exists we can proceed with Step 3
The following document will guide you through how to renew a third-party TLS Certificate:
A) First we will need to verify that the Local Certificate Authority is still valid in the 'Local Certificate Authority (CA)' store. On the left menu, click 'Select a Certificate Store'. On the right side of the screen, select the 'Local Certificate Authority (CA)' radio button and click CONTINUE. Provide the store password and click CONTINUE.
B) On the left menu, click Manage Local CA,and then click the View link underneath:
C) Under the 'Additional Information:' section, you should check the 'Validity Period' and make sure that the Certificate Authority is still valid and is not going to expire soon.
If the CA is expired or will expire soon, select the 'Renew' option under 'Manage Local CA' to renew the certificate. It will pull in the existing information on the original certificate authority certificate. Adjust Validity Period of the CA (up to 7300 days) and click CONTINUE. On the 'Install Renewed Local CA Certificate', click CONTINUE. Lastly, on the 'Select Applications to Trust this Certificate Authority (CA)', click the 'Select All' button and then click CONTINUE at the bottom of the page.
D) If a renewal of the Local CA was necessary we will need to use the following document to create a new Local Server certificate (a renewal is not possible since the CA is new):
How to create a basic self-signed certificate in DCM
If the Local CA was still valid and no renewal was necessary the following document will lead you through the Local Server certificate renewal process:
How to Renew a Local Server Certificate in Digital Certificate Manager
The following document describes the process for renewing a Local Certificate Authority certificate:
How to Renew a Local Certificate Authority (CA) in Digital Certificate Manager (DCM)
The following document describes how to create the *SYSTEM store in DCM:
How to create the *SYSTEM store in DCM Alternately,this YouTube video demonstrates how to access DCM and create the *SYSTEM certificate store:
The following document describes how to create the Local Certificate Authority (CA) store in DCM:
How to Create the Local Certificate Authority (CA) Store in DCM